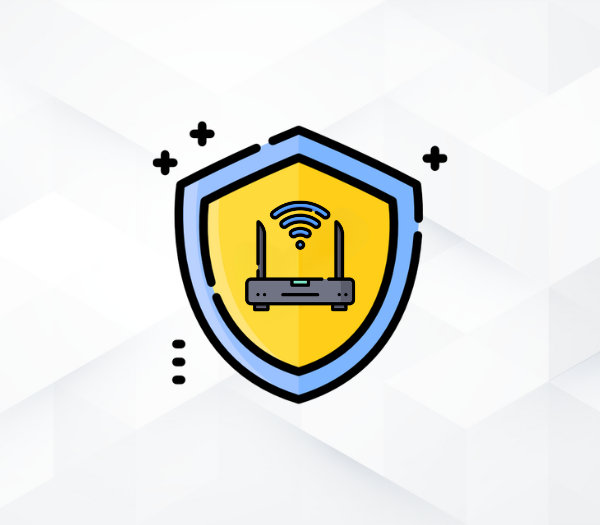
Home Network Cyber Hygiene: How to Lock Down Your Router and WiFi?
Introduction
Your home WiFi network is like a virtual door to your devices, files, and internet usage. After setting up a new internet connection, router configurations are often neglected, which can open the door to various security risks. In this article, we share 5 simple and practical tips on how to make your home WiFi network more secure.
Change the Default Name and Password
A WiFi router is a physical device that creates a wireless connection (a WiFi network) through which your devices connect to the internet. It’s important to distinguish between the router and the WiFi network to secure both properly. Changing the default name and password for both your router and WiFi network is a crucial security step, as factory defaults are often publicly known and easily accessible.
To change the router and WiFi network name and password:
- Connect your device to the WiFi network
- Open a web browser and enter your router’s IP address in the address bar
- You can usually find this address on a sticker on the router
- Log in to the router’s settings interface
- You’ll typically find the login credentials on the router (commonly username: admin, password: admin)
- Find the WiFi or Wireless Settings menu
- There you’ll see the SSID (network name) and password settings
- Change the network name and password
-
- Avoid using names that include personal information like your name or address
- Use a strong password: at least 12 characters, including upper– and lowercase letters, numbers, and symbols
- Save changes and restart the router if necessary
Update the Firmware
Every router is essentially a small computer. Just like your computer’s software needs regular updates, so does your router. Many routers support automatic updates or are updated remotely by your internet service provider. These updates are critical, as your router serves as the first line of defense between your home network and the internet. Unpatched firmware may contain security vulnerabilities that make it easier for attackers to compromise your network. In addition to security fixes, updates may also bring new features and performance improvements.
Check the Security Protocol in Use
If your router hasn’t been monitored for a while or is managed remotely, one of the first things you should check is the type of security protocol it uses – this determines how well your data is protected. Older protocols like WEP and WPA contain well–known vulnerabilities that can allow attackers to access your network or even intercept data traffic. Newer protocols such as WPA2 and WPA3 are stronger and meet modern security standards. Be sure your router is using the most secure and up–to–date protocol available to ensure only authorized devices can connect.
Disable WPS
WPS (WiFi Protected Setup) was designed to make it easier to connect devices to your WiFi network. When WPS is enabled, any device can connect by simply pressing a dedicated WPS button on the router (usually located on the back). Unfortunately, this convenience comes with significant security risks. Attackers can exploit known WPS vulnerabilities, making it a bad practice from a cybersecurity perspective. If you don’t actively use WPS, we strongly recommend disabling it.
Read more about how to disable WPS: https://www.lifewire.com/disable–wps–on–router–4137379
Set Up a Guest Network
Your guests’ cybersecurity habits might not be as strong as yours. Their phones, tablets, or laptops may be unknowingly infected with malware. When they connect to your home network, their compromised devices could potentially infect yours. That’s why setting up a guest network is a smart idea. It’s intended for guests or any devices you don’t fully trust. A guest network separates untrusted devices from your main network and has a unique SSID and password. This ensures your personal devices remain protected even when others use your WiFi.
To set up a guest network:
- Connect your device to the WiFi network
- Open a web browser and enter your router’s IP address
- This is usually printed on the router
- Log in to the router’s settings interface
- Look for the default credentials on the router (usually admin/admin)
- Go to the WiFi or Wireless Settings menu
- You should see your main network there
- Create a new Guest Network
- Save changes and restart the router if necessary
